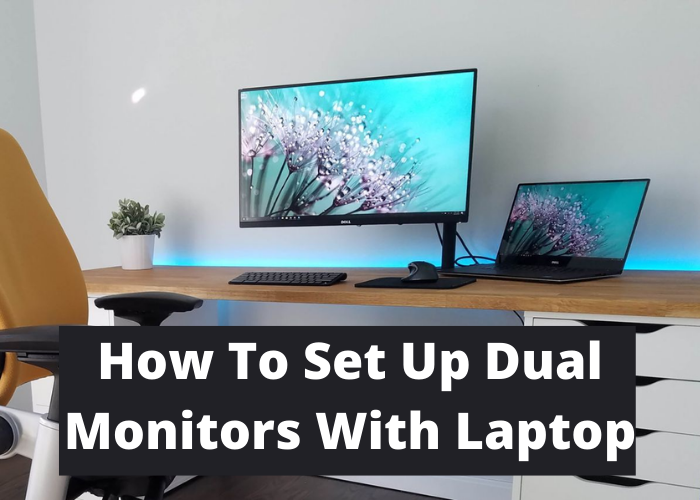Setting up dual monitors with your laptop can be a great way to increase your productivity. By adding an extra screen, you can have more space to work on and keep all of your applications open at the same time. In this guide, we will show you how to set up dual monitors with your laptop. We will also provide some tips on how to get the most out of this setup. Let’s get started!
What You Need
If you’ve been using a laptop for a while, you might be looking for a way to improve your productivity. One of the best ways to do this is to set up dual monitors. This will allow you to view two different screens at the same time, which can be extremely helpful when you’re working on multiple tasks. In order to set up dual monitors, you’ll need a few things. First, you’ll need two monitors. Second, you’ll need a video cable that is long enough to reach from one monitor to the other. Third, you’ll need a computer that has a video port that supports dual monitors. Once you have all of these things, setting up your dual monitors should be a breeze. Follow these steps and you’ll be up and running in no time.
- Connect the first monitor to your computer using the video cable.
- Connect the second monitor to your computer using the second video cable.
- Configure your computer’s video settings to extend your desktop across both monitors.
And that’s all there is to it! With dual monitors, you’ll be able to work on multiple tasks more efficiently than ever before.
Connect the Monitors
Understanding how to set up dual monitors with your laptop is important for anyone who wants to be productive while working on their computer. There are a few different ways that you can set up dual monitors, and the best method for you will depend on your specific needs and the equipment that you have available. If you have an HDMI port on your laptop, you can simply connect one monitor to the HDMI port and the other monitor to the VGA port. If you do not have an HDMI port, you can use a DVI to VGA adapter to connect both monitors. Once you have both of your monitors connected, you will need to configure your laptop’s display settings. In most cases, you will need to go into the control panel and select “Display.” From there, you should see options for configuring multiple displays. Select the option that best suits your needs and follow the prompts to complete the setup process. With dual monitors, you’ll be able to increase your productivity by being able to view more information at once.
Configure the displays
Use the following steps to set up dual monitors with your laptop. Before you begin, make sure that both the primary and secondary displays are turned on and that the appropriate cables are plugged into each display.
- Right-click on any empty area of your desktop and select “Display Settings.”
- Under “Select and rearrange displays,” click the icon for your primary display and then click “Advanced settings.”
- In the “Advanced Display Settings” window, scroll down to the “Multiple displays” section and select the “Duplicate these displays” option.
- Click “Apply” to save your changes and then close the window.
- Position your laptop so that the primary display is at eye level and then open any applications or files that you want to appear on both screens. You can now work with two displays simultaneously!
Troubleshoot Problems
Anyone who’s ever tried to work on two monitors knows how frustrating it can be to constantly alt-tab between windows. But with a little bit of effort, you can set up your laptop to work with dual monitors and make your work flow a lot smoother. Here’s how to do it.
First, you’ll need to connect your laptop to the second monitor. If you’re using a Mac, you can do this by simply plugging the monitor into the Thunderbolt port. For Windows laptops, you’ll need an HDMI or DisplayPort adapter. Once the monitor is plugged in, open up the Display settings in your Control Panel and set the layout to Duplicate or Extend.
Next, open up your taskbar settings and make sure that the Show taskbar on all displays option is enabled. This will ensure that your taskbar appears on both monitors, making it easy to switch between them.
Finally, take a few moments to rearrange your open windows so that they’re optimally placed on both screens. For example, you might want to keep your email open on one screen while you work on a document on the other. Or you might want to put your chat client on one screen and your web browser on the other.